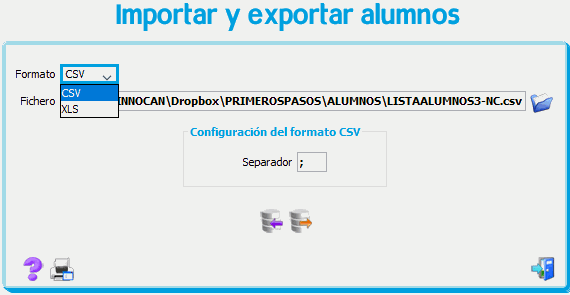Los alumnos se pueden entrar de forma manual utilizando el botón ![]() , o bien ser importados desde un fichero utilizando el botón importar (
, o bien ser importados desde un fichero utilizando el botón importar (![]() ), normalmente desde un fichero proporcionado por el Centro. Recomendamos revisar la pestaña "Importar Alumnos" donde hay un enlace donde se dan instrucciones y se muestra un video de como realizar este proceso.
), normalmente desde un fichero proporcionado por el Centro. Recomendamos revisar la pestaña "Importar Alumnos" donde hay un enlace donde se dan instrucciones y se muestra un video de como realizar este proceso.
Si disponemos de un fichero de alumnos en formato CSV, se debe ir al botón Importar alumnos ![]() .
Ver ayuda específica y vídeos explicativos en el siguiente enlace.
.
Ver ayuda específica y vídeos explicativos en el siguiente enlace.
A la hora de entrar los alumnos se deberá tener en cuenta:
El formulario de Alumnos consta de los siguientes campos comunes:

A su vez este formulario está dividido en tres pestañas:

Pestaña informativa, donde se muestran los exámenes realizados por el alumno y las notas obtenidas


Los botones activos aparecen en color y los inactivos grises. Para activar los botones inactivos se ha de
pulsar el botón Editar 
 |
Editar. Activa el modo edición (pulsar este botón de forma previa a cualquier baja o modificación) |
 |
Editar DI. Activa el modo edición del campo clave (DI). |
 |
Editar foto alumno. Abre cuadro que permite varias opciones para gestionar la imagen. |
 |
Dar de baja. Permite dar de baja al alumno. |
 |
Alta. Permite dar de alta un nuevo alumno. |
 |
Restaurar. Coloca los valores originales de los campos |
 |
Guardar. Actualiza la ficha con los valores entrados. |
 |
Previo. Carga el alumno anterior. |
 |
Siguiente. Carga el alumno siguiente. |
 |
Primero. Carga el primer alumno. |
 |
Ultimo. Carga el último alumno. |
 |
Imprime el contenido de la ficha. |
 |
Sale de la ficha |
 |
Abre un formulario para buscar un alumno |
 |
Permite importar alumnos desde un fichero CSV |
En la parte inferior derecha, aparece el botón  que permite importar alumnos desde
un fichero en formato CSV (compatible con Excel).
Ver ayuda específica y vídeos explicativos en el siguiente enlace
que permite importar alumnos desde
un fichero en formato CSV (compatible con Excel).
Ver ayuda específica y vídeos explicativos en el siguiente enlace