Otro concepto que lleva asociado este formulario es el curso/grupo. Una vez dada de alta una asignatura y su organización (temas) estas se pueden mantener curso tras curso (ver pestaña ¿Cómo comenzar un nuevo curso?). Las preguntas una vez entradas se mantienen curso tras curso.
Para ello, en el árbol que se encuentra en la parte izquierda de la pantalla, se selecciona el Centro donde queramos añadir la Asignatura.
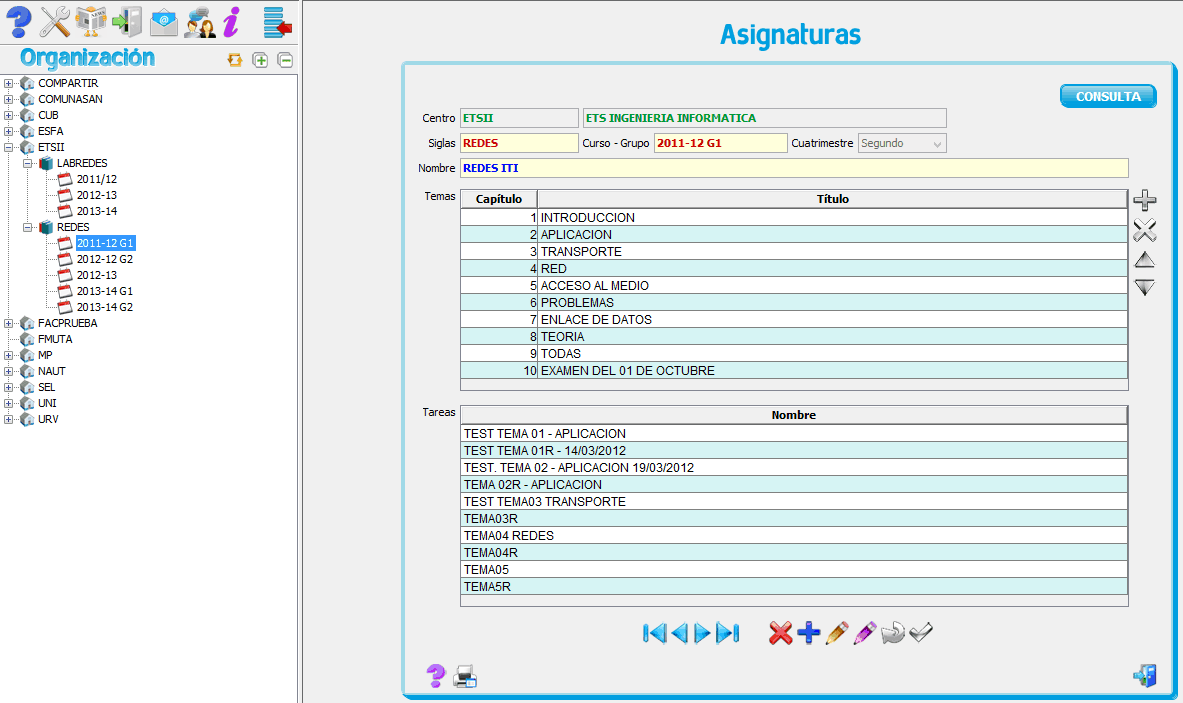
En la imagen adjunta, se puede ver una asignatura perteneciente al centro ETSII, con siglas REDES, que se ha utilizado en los cursos 2011/12, 2012-13 y 2013-14, que tiene nombre REDES ITI y que está organizada en 10 temas (Introducción, Aplicación...). Cada uno de estos temas tiene su propia organización de preguntas
(ver ayuda.de preguntas)
Al pie hay un apartado Tareas, informativo, en el que se muestra los exámenes realizados en la asignatura.
Para navegar entre asignaturas existen dos opciones:
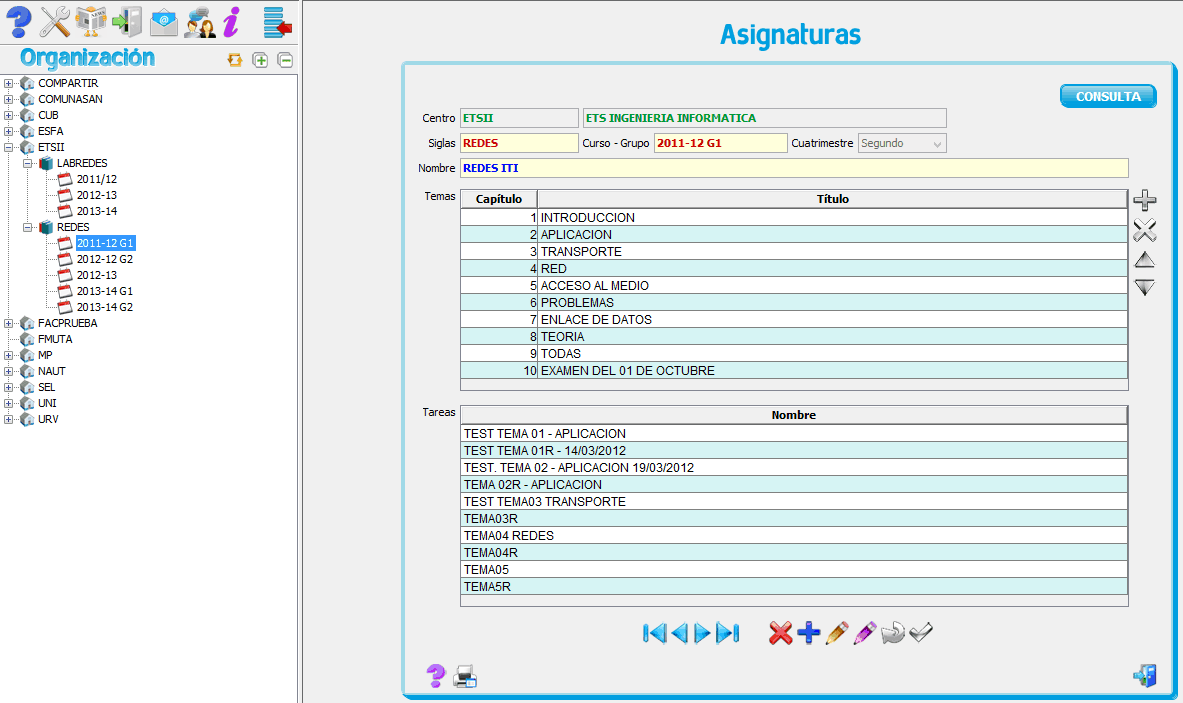
Campos obligatorios:
| Centro: | CAMPO DE CONSULTA. Centro donde se imparte la Asignatura. Aparecen las siglas y el nombre: Escogido en el árbol que se encuentra en la parte izquierda de la pantalla. |
| Siglas: | CAMPO CLAVE. Siglas de la Asignatura. Se recomienda utilizar unas siglas lo mas corta posible para identificar la asignatura. Tamaño máximo: 10 caracteres. |
| Curso-Grupo | CAMPO CLAVE. Curso académico donde se imparte la Asignatura:
|
| Cuatrimestre | Cuatrimestre donde se imparte la Asignatura, pudiendo seleccionar "Anual, Primero o Segundo" según corresponda. |
| Nombre de la asignatura | CAMPO OBLIGATORIO. Nombre largo de la asignatura, que aparecerá en los exámenes. |
| Temas | Temas que tiene la Asignatura, siendo una tabla formada por Capítulo y Título. Se puede añadir un Tema con el botón Añadir Tema |
Campos informativos
| Tarea | Se informa de los distintos exámenes activos que se han realizado en la asignatura a lo largo del curso |
El comienzo de cada curso sólo precisa la realización de dos sencillos pasos: dar de alta el nuevo curso y posteriormente importar los alumnos del nuevo curso.
En el primer paso, dar de alta el nuevo curso, todas las preguntas, temas... entrados y utilizados en cursos anteriores, se incorporarán de forma automática al nuevo curso.
El segundo paso, una vez dado de alta el nuevo curso, será importar los alumnos al mismo.
Información previa: la Asignatura se identifica con dos componentes. Uno fijo: Siglas y otro variable: Curso.
Las preguntas quedan asignadas a la parte fija, Siglas, por lo que cada vez que se da de alta un curso, este recibe todos los datos (temas y preguntas) de la asignatura (Siglas).
Para dar de alta un nuevo curso:
 , quedarán en blanco todos los campos del formulario.
, quedarán en blanco todos los campos del formulario. (guardar ficha) para incorporar el nuevo curso de la asignatura con todas sus temas y preguntas asociadas.
(guardar ficha) para incorporar el nuevo curso de la asignatura con todas sus temas y preguntas asociadas.Ya solo queda ir al formulario alumnos. Pulsando el icono expandir arbol de alumnos, veremos que el nuevo curso ha quedado incorporado. Seleccionando el icono importar alumnos, los podremos incorporar al nuevo curso, con lo cual ya se podría corregir un examen.
Los botones activos aparecen en color y los inactivos grises. Para activar los botones inactivos se ha de pulsar el botón
Editar 
 |
Editar. Activa el modo edición (pulsar este botón de forma previa a cualquier baja o modificación) |
 |
Editar clave. Activa el modo edición para modificar los campos clave (Siglas y Curso-Grupo) |
 |
Dar de baja. Permite dar de baja el asignatura. Para borrar un asignatura, se deberán haber dado de baja previamente todas las Asignaturas dependientes. Si hay cualquier dependencia, aparecerá un aviso "El centro no puede ser borrado porque tiene asignaturas asociadas". También el el lateral, se utiliza para dar de baja los temas de la asignatura. |
 |
Alta. Dar de alta una nueva asignatura o un nuevo tema. |
 |
Restaurar. Coloca los valores originales de los campos |
 |
Guardar. Actualiza la ficha con los valores entrados. |
 |
Previo. Carga la asignatura anterior. |
 |
Siguiente. Carga la asignatura siguiente. |
 |
Primero. Carga la primera asignatura. |
 |
Ultimo. Carga la última asignatura. |
 |
Cambia el orden del capítulo a la posición anterior |
 |
Cambia el orden del capítulo a la posición posterior |
 |
Imprime el contenido de la ficha. |
 |
Sale de la ficha |
Alta Asignatura / Curso