Revisar las pestañas, donde se da una información ampliada de los anteriores apartados.
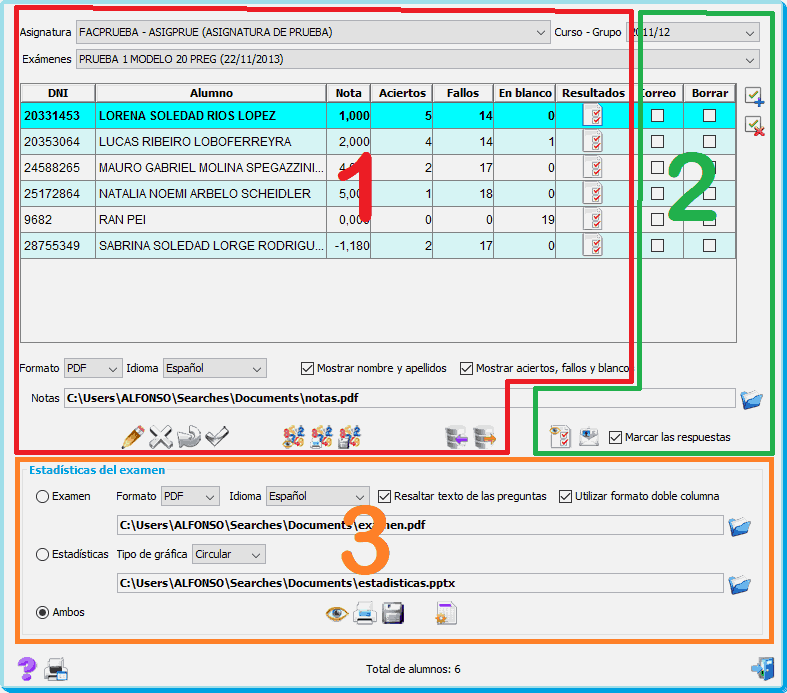
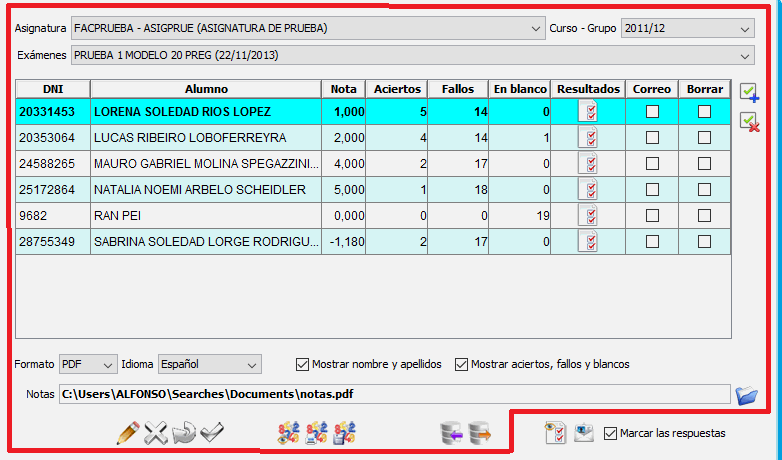
Se debe seleccionar la Asignatura, el Curso/Grupo y el Examen de los que se quiere obtener información. Si se ha ha utilizado el mismo examen para grupos diferentes, las notas que se mostrarán por defecto serán las de todos los grupos conjuntamente. Para tener las notas de cada grupo por separado, escoger en el desplegable Curso/Grupo el curso/grupo a visualizar (por defecto está en blanco)
Pulsando al encabezamiento de cada una de las columnas (DNI, nombre, aciertos, ...) la tabla se clasifica en orden ascendente o descendente
 (Modificar notas), permite modificar manualmente las notas (pero no los aciertos, fallos, en blanco informados). Se puede utilizar p.ej. para ajustar manualmente notas muy cercanas al aprobado (p.ej. un 4,95 subirla a 5). Hay que pulsar el botón
(Modificar notas), permite modificar manualmente las notas (pero no los aciertos, fallos, en blanco informados). Se puede utilizar p.ej. para ajustar manualmente notas muy cercanas al aprobado (p.ej. un 4,95 subirla a 5). Hay que pulsar el botón  Guardar Notas, para que quede registrado.
Guardar Notas, para que quede registrado.
 (Borrar Notas Seleccionadas), se utiliza para borrar los alumnos a los que previamente se haya marcado la casilla BORRAR. Se puede utilizar para borrar manualmente la nota de algún alumno que por error pueda aparecer en el examen.
(Borrar Notas Seleccionadas), se utiliza para borrar los alumnos a los que previamente se haya marcado la casilla BORRAR. Se puede utilizar para borrar manualmente la nota de algún alumno que por error pueda aparecer en el examen.
El bloque 

 , permite ver, imprimir o guardar las notas según las opciones marcadas en las casillas, Mostrar nombre y apellidos y Mostrar Aciertos, Fallos y En Blanco.
, permite ver, imprimir o guardar las notas según las opciones marcadas en las casillas, Mostrar nombre y apellidos y Mostrar Aciertos, Fallos y En Blanco.
En el caso de guardar las notas se muestran un desplegable, para seleccionar el formato de salida y un botón  que permite entrar el nombre del fichero y el directorio donde se guardarán los resultados.
que permite entrar el nombre del fichero y el directorio donde se guardarán los resultados.

 Exportar e importar notas a/desde un fichero Excel los resultados de la corrección pregunta a pregunta. Esta opción se utiliza para cálculo especializado de notas (http://innocan.wordpress.com/2013/11/14/macros-de-excel-y-GEXCAT/)
Exportar e importar notas a/desde un fichero Excel los resultados de la corrección pregunta a pregunta. Esta opción se utiliza para cálculo especializado de notas (http://innocan.wordpress.com/2013/11/14/macros-de-excel-y-GEXCAT/)
Una vez corregido un examen se puede detectar que alguna pregunta tenga alguna anomalía y se tenga que modificar los criterios de corrección. Para ello, mirar en el "Proceso GEXCAT" el módulo Rectificar.
Se dan tres opciones:
Aparecen seis filas, en las que podemos entrar una simulación de corrección de un examen. En la parte inferior aparece una casilla para entrar en número máximo de respuestas que tendrá la prueba y el botón de cálculo.
De esta forma podremos introducir distintas simulaciones de resultados de una corrección. Pulsando el
botónCalcular notas![]() (Ctrl+L), obtendremos las notas
en función de los valores entrados.
(Ctrl+L), obtendremos las notas
en función de los valores entrados.
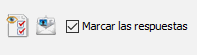
Haciendo click en el botón Seleccionar todos los correos  , se puede marcar en bloque todas las casillas o haciendo click en el botón Deseleccionar todos los correos
, se puede marcar en bloque todas las casillas o haciendo click en el botón Deseleccionar todos los correos  , se hará lo contrario, desmarcar en bloque todas las casillas. Las casillas también se pueden marcar/desmarcar individualmente.
, se hará lo contrario, desmarcar en bloque todas las casillas. Las casillas también se pueden marcar/desmarcar individualmente.
 Muestra el correo que se enviará al alumno al alumno seleccionado. Es muy util, ya que permite ver directamente los resultados del examen y las preguntas acertadas, falladas y dejadas en blanco, lo que permite su comprobación de forma directa.
Muestra el correo que se enviará al alumno al alumno seleccionado. Es muy util, ya que permite ver directamente los resultados del examen y las preguntas acertadas, falladas y dejadas en blanco, lo que permite su comprobación de forma directa.
 Permite enviar un correo con los resultados del examen a los alumnos seleccionados (marcar previamente el botón seleccionar todos los correos)
Permite enviar un correo con los resultados del examen a los alumnos seleccionados (marcar previamente el botón seleccionar todos los correos) 
Marcar las respuestas Casilla marcada: el correo que se envie a los alumnos mostrará con un código de colores las preguntas, acertadas, falladas y en blanco. Desmarcada: no se dará esta información.
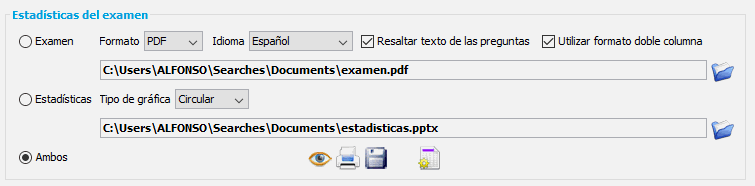


 se puede:
se puede:
Esta presentación se puede utilizar para revisar el examen en clase con todos los alumnos, evitando la corrección individual. En esta revisión frecuentemente el profesor obtiene sugerencias para mejorar o modificar las preguntas, lo que permite mejorar la calidad de la base de datos de preguntas y que los posibles errores no vuelvan a ocurrir.

Si como consecuencia de estas revisiones se debe recorregir el examen, se puede hacer con toda sencillez. Mirar Rectificar.
Botón |
Acción |
|---|---|
 |
Abre una ventana donde se muestra la hoja de respuestas correspondiente al examen. |
  |
Marcar/Desmarcar todas las casillas de enviar correo. |
 |
Modificar nota. Se puede modificar manualmente la nota proporcionada por el sistema. No es posible modificar el resultado de aciertos, fallos y en blanco. |
 |
Borrar las notas de los alumnos a los que previamente se haya marcado la casilla BORRAR. |
 |
Restaura la nota a su valor original. |
 |
Guarda la nota después de ser modificada. |
 |
Previsualiza en un formulario las notas de los alumnos de acuerdo a las casillas pulsadas (mostrar nombre y apellidos, mostrar aciertos, fallos y blancos). |
 |
Imprime las notas de los alumnos de acuerdo a las casillas pulsadas (mostrar nombre y apellidos, mostrar aciertos, fallos y blancos). |
 |
Graba un fichero con las notas de los alumnos de acuerdo a las casillas pulsadas (mostrar nombre y apellidos, mostrar aciertos, fallos y blancos) en el directorio seleccionado con el botón y de acuerdo al formato seleccionado. |
 |
Exporta las notas y los resultados de corrección a un fichero Excel, para permitir un cálculo de notas externo a GEXCAT, obtención de estadísticas avanzadas, medición de resultados de aprendizaje .... |
 |
Importa las notas calculadas externamente a partir de el fichero exportado con el botón anterior. |
 |
Previsualiza los correos que se enviarán a los alumnos. Si se ha marcado la opción "Marcar las respuestas" se enviarán los resultados de la corrección con un código de colores. |
 |
Envía las notas a los alumnos que tengan la casilla de correo marcada. Consultar la pestaña Correo para ver como se configura el texto a enviar a los alumnos. |
   |
En función del botón marcado, previsualiza, imprime o graba las preguntas del examen o bien genera una presentación PowerPoint, LibreOffice Impress,... con estadísticas de resultados pregunta a pregunta y un resumen final con un sumario y resumen de notas obtenidas por los alumnos, de forma que se pueda presentarla públicamente.. |
 |
Genera una estadística avanzada del programa (Se genera en EXCEL por lo que es preciso tenerlo instalado). Ver el siguiente enlace.. |