En la parte superior izquierda de la pantalla, aparecen un conjunto de botones que pueden ser utilizados en cualquier momento, ya que abren una ventana adicional.

 |
Acceso directo a esta ayuda en línea |
 |
Propiedades. Ver información específica en pestañas de esta ayuda |
 |
Acceso directo al blog de INNOCAN |
 |
Permite salir del programa |
 |
Acceso directo al programa de correo del usuario. Se puede utilizar para ponerse en contacto con el soporte del programa. |
 |
Acceso directo a las preguntas frecuentes |
 |
Acceso a ventana de información sobre componentes del programa |
 |
Boton de acceso directo a la pantalla inicial de GEXCAT |
Permite establecer los valores predeterminados del programa.
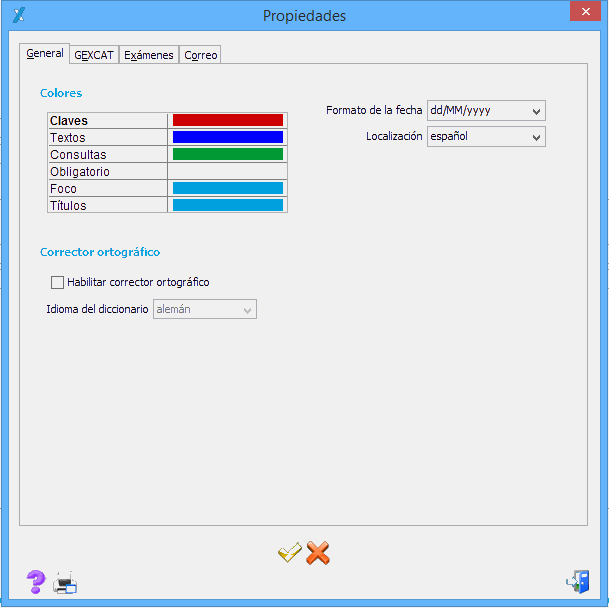
Colores: Informativo sobre los colores utilizados para identificar los campos utilizados..
Formato de la fecha: Por defecto "dd/MM/yyyy", pudiendo elegir también "MM/dd/yyyy" o "yyyy/MM/dd".
Localización: Idioma en que se presentará el programa (por defecto "español"). Actualmente soportados español, ingles, catalán, galego, euskera e italiano. Si se escoge otro idioma, GEXCAT tomará por defecto inglés.
Adicionalmente se deberá seleccionar en la pestaña Prop-GEXCAT, el idioma en que se generarán las hojas de preguntas y respuestas del "Proceso GEXCAT".
Habilitar corrector ortográfico: (opción desactivada por defecto). Si está marcada se habilita el corrector ortográfico que mostrará posibles faltas de ortografía en los textos de las preguntas y respuestas, según el idioma del diccionario que se elija.
Con esta opción activada, aparecerán con un subrayado punteado en rojo los textos con errores ortográficos. Pulsando el botón derecho del ratón, se da opción a corregir el texto detectado como erróneo. Se ha de tener en cuenta que se trata de un corrector ortográfico básico, por lo que inicialmente es posible la detección errónea de textos correctos. Este problema se resuelve paulatinamente a medida que el usuario vaya añadiendo palabras al diccionario.
Idioma del diccionario: se activa cuando se tiene marcada la casilla "Habilitar corrector ortográfico".
Se establecen valores para la utilización de programas auxiliares y parámetros que se utilizarán para la corrección de exámenes.
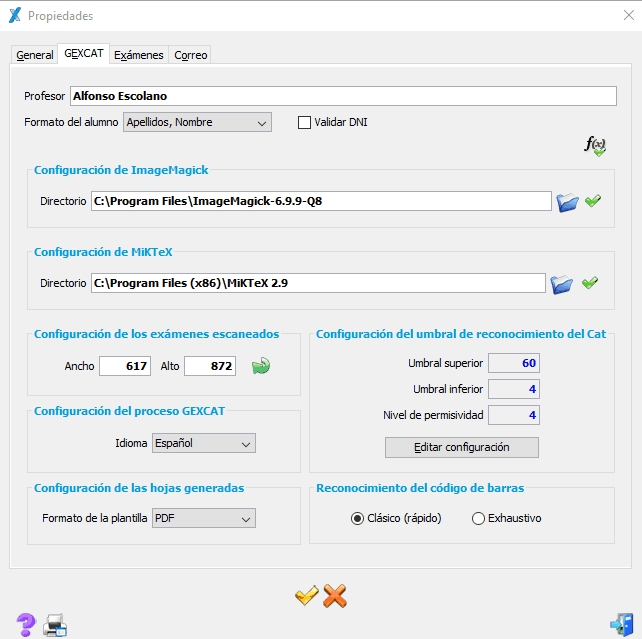
Profesor: Este nombre aparecerá en el arranque de GEXCAT y en los correos que se envían a los alumnos en el campo "Remitente", sino se pone nada, se pone en el campo "Remitente" el correo para validarse el usuario en el programa.
Formato nombre de alumno:: Permite seleccionar el formato en que se presentarán los datos de los alumnos: Apellidos, Nombre o bien Nombre, apellidos.
Validar DNI: opción desactivada por defecto. En caso de estar activada, validará la letra del NIF de acuerdo a las especificaciones españolas. Si no está activada, no hace ninguna comprobación. No utilizable fuera de España.
Panel para la configuración de ImageMagick:
ImageMagick es un programa avanzado de tratamiento de imágenes. Se puede descargar e instalar gratuitamente desde:
Por problemas de compatibilidad, se ha de instalar la versión 6 de Imagemagick. (Descargar ImageMagick 6)
Si el usuario va a instalar la versión ImageMagick-7.0.7-11-Q16-x64-dll.exe, debe dejar seleccionada la opción "Add application directory to your system path".
La versión ImageMagick-7.0.7-11-Q16-x64-static.exe, funciona correctamente sin necesidad de seleccionar ninguna opción durante la instalación (No recomendado por el gran tamaño que ocupa).
MiKTeX es un programa avanzado de manejo de textos LaTeX. Se puede descargar e instalar gratuitamente desde Descargar MiKTeX
Para su correcto funcionamiento se deberá haber instalado previamente los programas ImageMagick y Ghostcript. Si la configuracín se ha hecho correctamente aparecerá el botón:
 , mientras que si no se ha configurado correctamente o no se han instalado los componentes requeridos, se mostrará el botón:
, mientras que si no se ha configurado correctamente o no se han instalado los componentes requeridos, se mostrará el botón: 
 . Tamaño recomendado: Ancho: 617 Alto: 872.
. Tamaño recomendado: Ancho: 617 Alto: 872.Con esta opción y para situaciones excepcionales relacionadas con el no seguimiento de las instrucciones de marcaje, se puede modificar algunos parámetros del algoritmo de reconocimiento. Esta modificación se debe hacer con toda prudencia y bajo la responsabilidad del usuario. Pulsar enlace para ayuda adicional
Para asegurar que el cambio se hace de forma deliberada, se ha de utilizar una contraseña: innocan01
Indica el método de reconocer las hojas de respuestas con códigos de barras en las hojas de respuesta.
Se establecen los parámetros que se utilizarán a la hora de la generar y corregir exámenes.
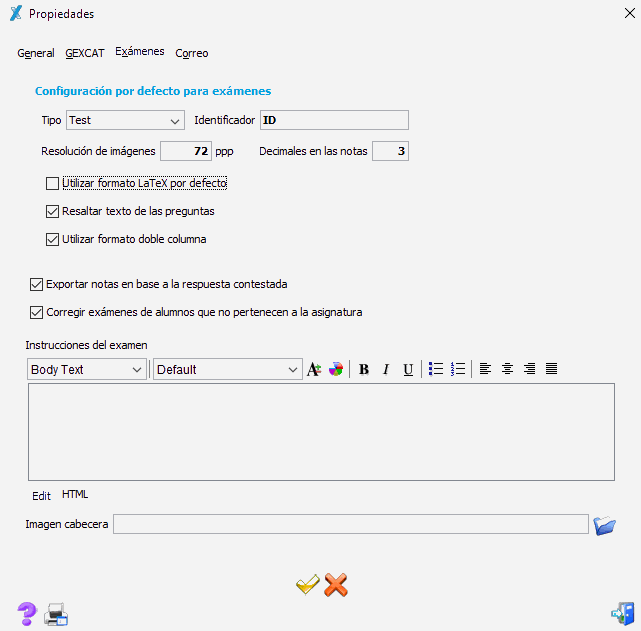
Informa sobre las preguntas acertadas, falladas y en blanco
Permite corregir exámenes sin haber dado de alta previamente los alumnos.
Permite que el usuario incorpore su propia cabecera en la hoja de preguntas. Ver mas información / Pestaña imagen cabecera.
Permite configurar los parámetros de conexión al servidor a través del cual se enviarán los correos a los alumnos. Para informarlo se requiere estar mínimamente familiarizado con los conceptos utilizados. Si tiene dudas, póngase en contacto con una persona de su entorno que si lo este. Se recomienda utilizar las mismas opciones que se utilicen en el sistema de correo del que disponga el usuario: (Outlook, Thunderbird, Mail, ...).
Consultar en preguntas frecuentes algunas configuraciones conocidas.
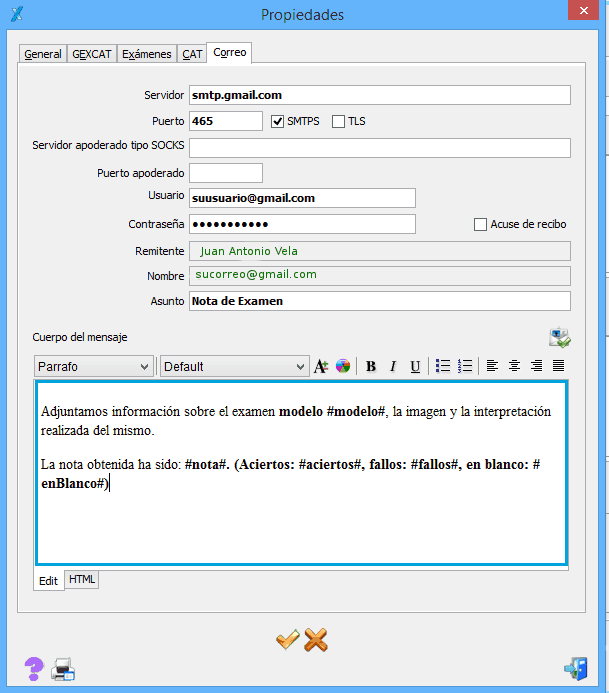
 Verificar correo:
Se proporciona para que el usuario pueda verificar fácilmente la correcta configuración del correo. Envía un correo a si mismo, que recibirá en el caso de haberlo configurado adecuadamente.
Verificar correo:
Se proporciona para que el usuario pueda verificar fácilmente la correcta configuración del correo. Envía un correo a si mismo, que recibirá en el caso de haberlo configurado adecuadamente."Estimado alumno: Me complace enviarle su calificación de <strong>#nota# (aciertos: #aciertos#, fallos: #fallos#, en blanco: #enBlanco#)</strong> correspondiente al examen que figura en la imagen, junto a la interpretación que se ha realizado de la misma. Cualquier corrección que desee realizar sobre la información enviada, no dude en ponerse en contacto conmigo respondiendo a este correo.".
Este texto es completamente modificable por el usuario, para hacer llegar al alumno el mensaje que se desee. Se pueden incorporar campos, con el resultado del examen y etiquetas (para modificar la apariencia, por ejemplo salto de línea y negrita). Lo único que tiene que quedar claro que si se quiere que aparezca la nota del examen (#nota#), los aciertos (#aciertos#), los fallos (#fallos#) y los que se han dejado en blanco (#enBlanco#), tiene que tener estrictamente los nombres y el formato que aparece entre paréntesis, pudiéndose poner todas las veces que se quiera, donde se quiera, mientras se respete lo indicado, debido a que el programa le devuelve cada valor, sin tener que preocuparse en tenerlo que entrar manualmente.