Permite generar los exámenes de una asignatura a partir de las preguntas almacenadas en la Base de Datos (BD) de GEXCAT.
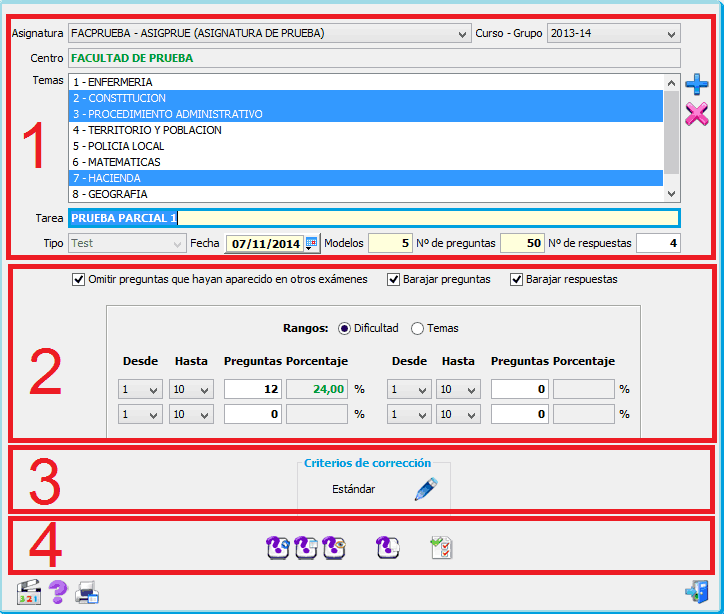
La zona señalada como 1 permite seleccionar los datos generales del examen (Tema o temas a utilizar de una asignatura y un grupo), nombre que se utilizará para identificar el examen, fecha, nº de preguntas del examen y nº de modelos a utilizar
La zona 2 permite perfilar el tipo de preguntas a utilizar de forma que se puedan filtrar o preseleccionar las preguntas, así como si se van a barajar o no preguntas o respuestas
La zona 3 utiliza para indicar el sistema de calificación (el sistema está predeterminado en PROPIEDADES-EXÁMENES, pudiéndose modificar para cada examen
Los botones de la zona 4 se utilizan para realizar las distintas selecciones de las preguntas (al azar, manualmente, ver las preguntas seleccionadas, copiar las preguntas de otro examen, para finalizar generando el examen al pulsar el botón  , generar examen
, generar examen
Ver en pestañas una explicación mas detallada de cada zona
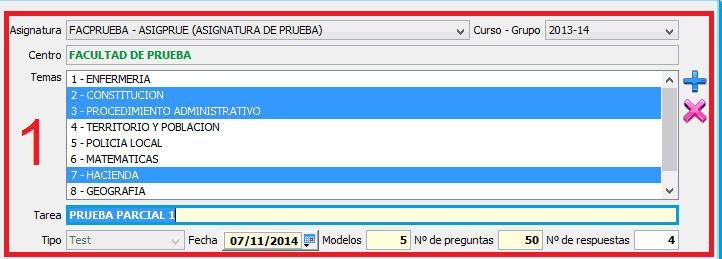
Una vez seleccionada la asignatura de la que se quiere hacer el examen, aparecerán inmediatamente seleccionados todos sus temas (marcados con fondo azul).
Pulsando simultáneamente "Ctrl y la tecla izquierda del ratón", se pueden seleccionar o deseleccionar individualmente los temas sobre los que se hará el examen.
Pulsando simultáneamente "Mayúscula y la tecla izquierda del ratón", se pueden seleccionar o deseleccionar un bloque de temas.
En la imagen de ejemplo se han seleccionado los temas 2, 3 y 7, pero se podrían haber seleccionado un solo tema o los temas 1,3 y 5 por ejemplo. Para ello, se ha de mantener pulsada "Ctrl y la tecla izquierda del ratón" los temas que queremos poner o quitar. Los temas seleccionados aparecen resaltados en azul.
Después se introduce
Según el número de respuestas por pregunta que se utilice en la plantilla (un mínimo de 2 y un máximo de 10) habrá un número máximo de preguntas que se podrá introducir:
| Número de respuestas por pregunta | 2 | 3 | 4 | 5 | 6 | 7 | 8 | 9 | 10 |
| Máximo número de preguntas plantillas con nombre | 200 | 162 | 135 | 108 | 81 | 81 | 81 | 54 | 54 |
| Máximo número de preguntas plantillas sin nombre | 200 | 200 | 189 | 135 | 135 | 108 | 81 | 81 | 81 |
El número de respuestas indica el número máximo de respuestas que va a tener el examen en base a la tabla anterior. Si por ejemplo, se intenta hacer un examen de 10 respuestas y 200 preguntas aparecerá un mensaje informando la imposibilidad de generar este examen, no obstante, si se cambia el número de respuestas por ejemplo a 2 sí permitiría continuar.
Obviamente si no se disponen de 200 preguntas que tengan como máximo dos respuestas, aparecerá un mensaje informando que no hay preguntas suficientes. Este campo es un filtro que limita las preguntas en función de las respuestas que tengan. De esta forma evitamos que si se quiere hacer un examen con 200 preguntas, se puedan incorporar preguntas con por ejemplo 4 respuestas y que no se puedan generar las hojas de resultados. Este campo no puede tener valor superior a 10 ni inferior a 2.

En el caso de utilizar la opción de preguntas generadas al azar, escogerlas según los rangos indicados.
| IMPORTANTE |
|---|
Es obligatorio rellenar este panel. Si no se desea utilizar esta opción, seleccionar la primera casilla, con un rango de dificultad de 1 a 10, y poner el mismo número de preguntas que las que tiene el examen. Por ejemplo si hemos puesto número de preguntas: 30, en rango de dificultad 1-10: 30. Si se desea utilizar esta opción, el número de preguntas deberá ser igual a la suma del número de preguntas que se haya especificado para cada rango. |
| ATENCIÓN |
|---|
Si la suma de preguntas por rango de dificultad es MAYOR que el número de preguntas del examen, dará un aviso de error. Si la suma de preguntas por rango de dificultad es MENOR que el número de preguntas del examen, no dará un error de forma inmediata, pero no se podrá generar el examen hasta que estas dos cifras sean iguales. |
Dado que la dificultad de las preguntas se calcula automáticamente una vez corregido el examen, esta opción tiene sentido utilizarla después de haber hecho varios exámenes, ya que entonces si dispondremos de datos reales. También tiene sentido utilizarla cuando el profesor ha entrado el valor manualmente.
Permite de forma muy sencilla escoger un número determinado de preguntas por cada uno de los temas de la asignatura.
Esta opción se utilizará previamente a la selección de las preguntas. La suma de preguntas de cada uno de los rangos ha de ser igual al número de preguntas del examen. Si no se desean escoger preguntas de forma aleatoria, seleccionar Dificultad y en rango Desde 1- Hasta 10 (primera casilla) poner el número total de preguntas del examen. Ver imagen 1 para un examen de 30 preguntas.
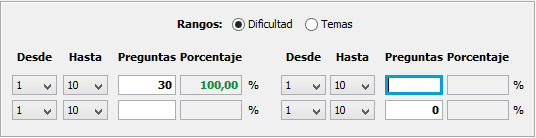
El orden de selección de las preguntas es el indicado en la siguiente imagen. En este caso se seleccionan 10 preguntas de los temas 2, 3 y 4. Aparecerán ordenadas según el orden indicado (2-3-4).
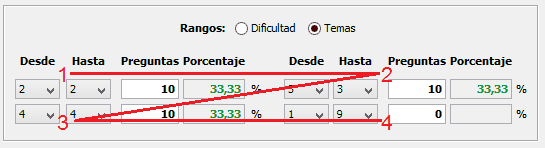
Cada pregunta tiene asociada una dificulad (1-10, por defecto 5). GEXCAT permite calcular esta dificultad de forma automática Ver CERRAR EXAMEN o bien asignar este valor manualmente.
De esta forma, se puede escoger un examen con hasta cuatro bloques de rangos de dificultad
Permite de forma muy sencilla generar un examen que contenga un número de preguntas de cada uno de los cuatro bloques de temas que disponemos. El valor mínimo es 1 y el máximo el número de temas de la asignatura

El criterio de corrección por defecto es "Estándar GexCat" pudiéndose cambiar en cualquier momento y adaptarlo a los criterios del profesor.
 |
Modificar los criterios de corrección Se abre la ventana que permite seleccionar para el examen concreto, el sistema de calificación a utilizar. Este criterio podrá ser modificado posteriormente en el momento de corregir o rectificar el examen. Ver el siguiente enlace para ver información específica: Criterios corrección |

 Seleccionar las preguntas de forma aleatoria
Seleccionar las preguntas de forma aleatoriaPulsando este botón se seleccionarán las preguntas del examen de forma aleatoria de acuerdo a los rangos escogidos. Una vez seleccionadas las preguntas, se deberá utilizar el botón  Seleccionar las posibles preguntas con los filtros actuales para seleccionar o deseleccionar manualmente las preguntas.
Seleccionar las posibles preguntas con los filtros actuales para seleccionar o deseleccionar manualmente las preguntas.
 Seleccionar preguntas con los filtros actuales
Seleccionar preguntas con los filtros actuales Ver las preguntas seleccionadas para el examen
Ver las preguntas seleccionadas para el examen Copiar las preguntas de otro examen
Copiar las preguntas de otro examen Generar examen
Generar examen Una vez seleccionadas las preguntas del examen, revisadas y confirmado que esté todo conforme, al pulsar el botón  , se generará automáticamente el examen. Se abrirá una nueva ventana que permitira la impresión de los modelos generados. Ver mas
, se generará automáticamente el examen. Se abrirá una nueva ventana que permitira la impresión de los modelos generados. Ver mas
Si se desea, las preguntas de un examen se pueden ordenar en el orden que se desee.
Ver compo hacerlo en Preguntas Frecuentes: Cómo organizar las preguntas de un examen
Vídeos con información para generar y corregir exámenes.